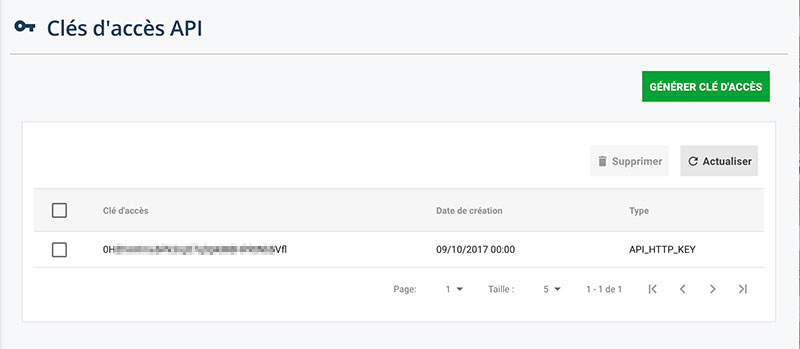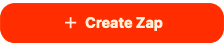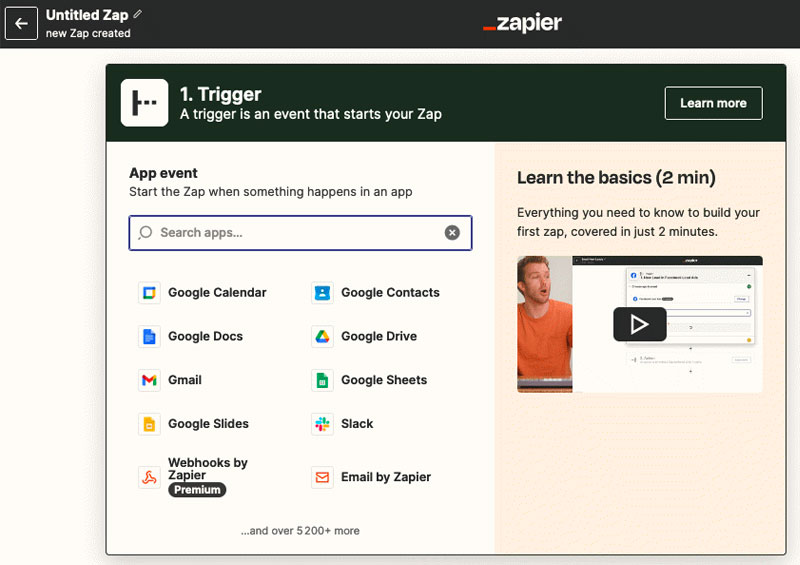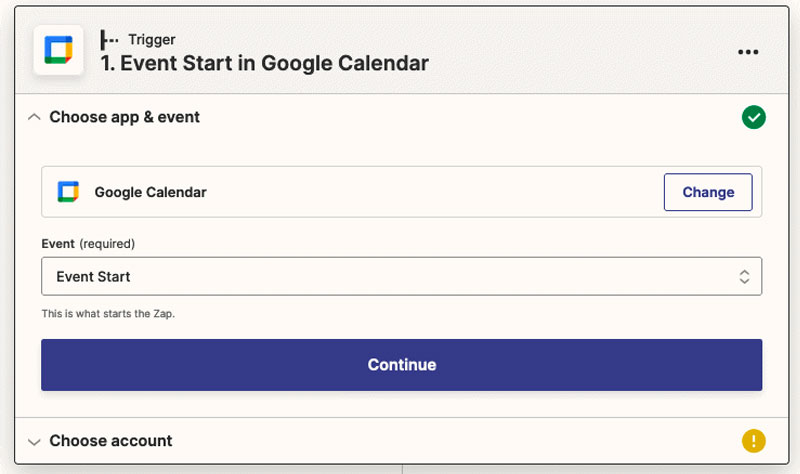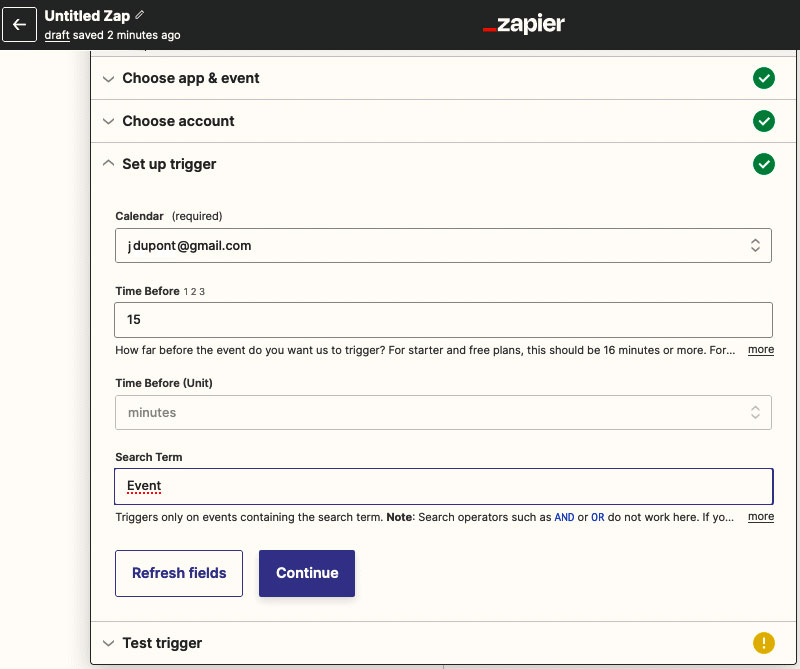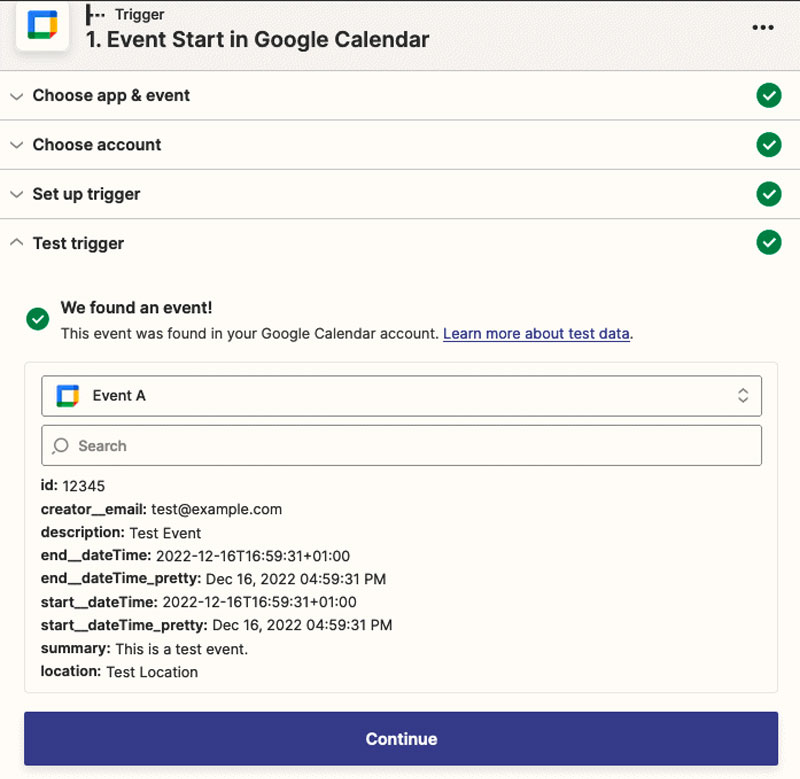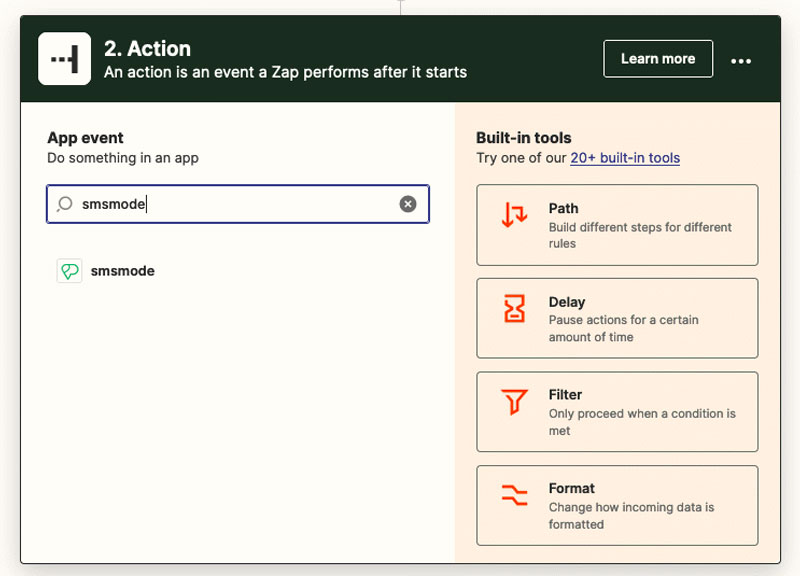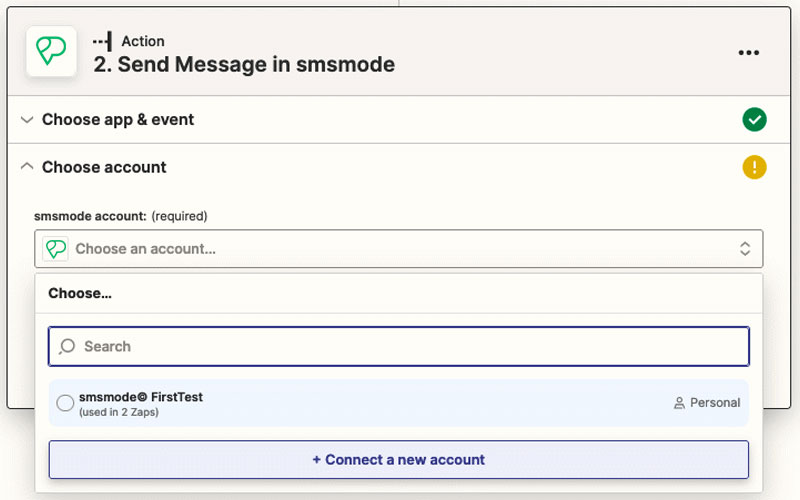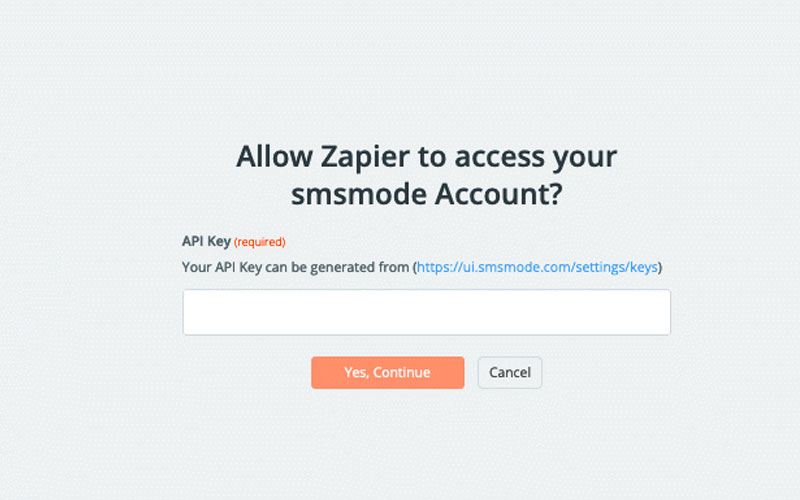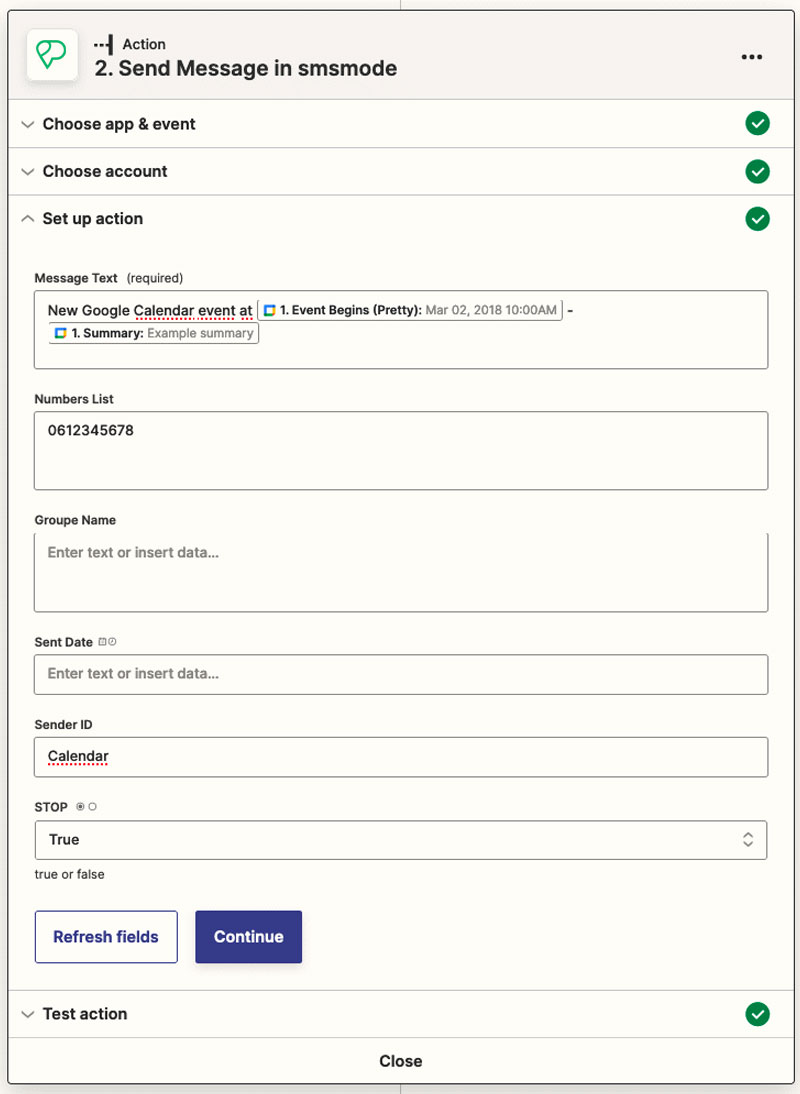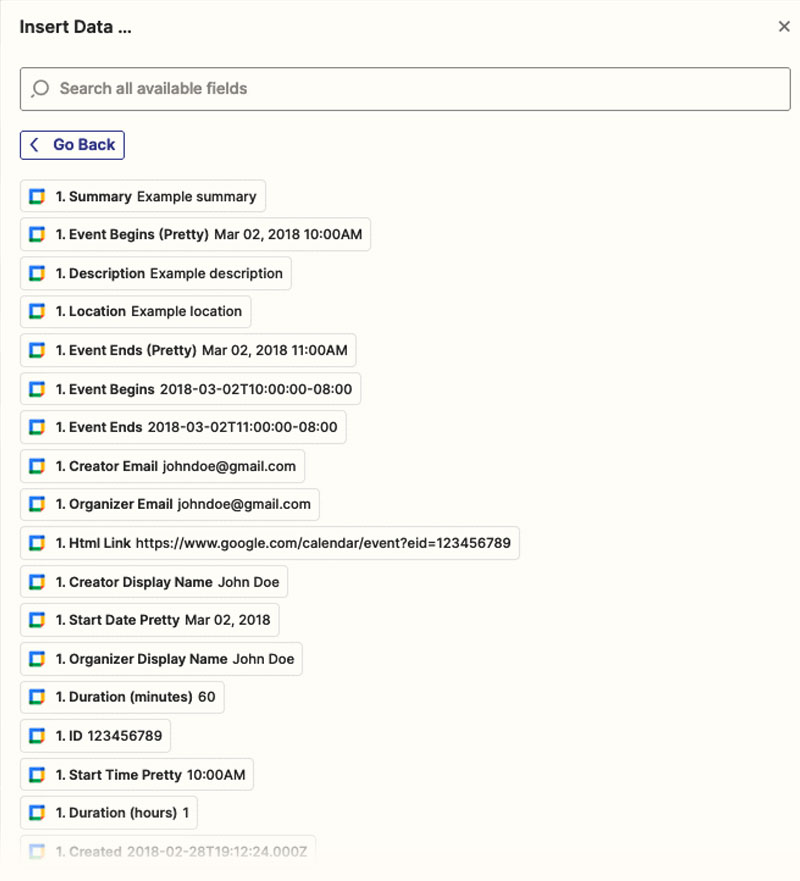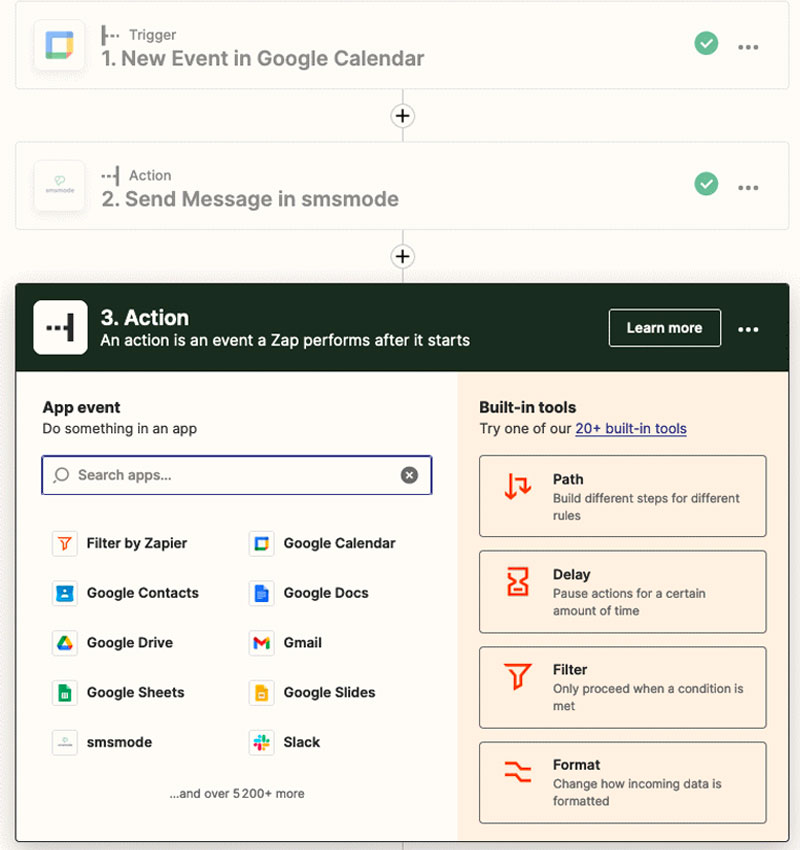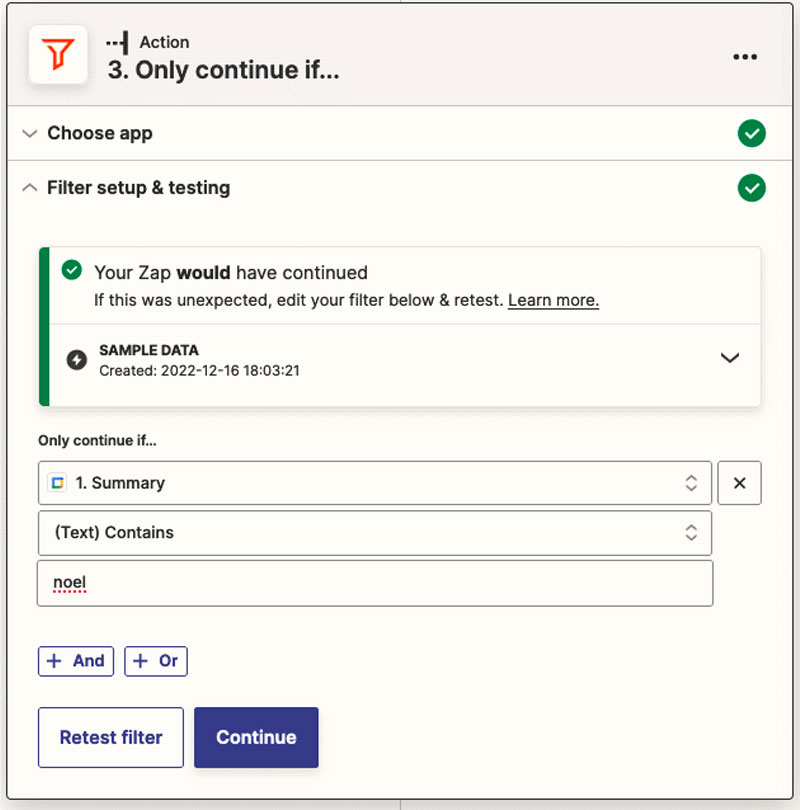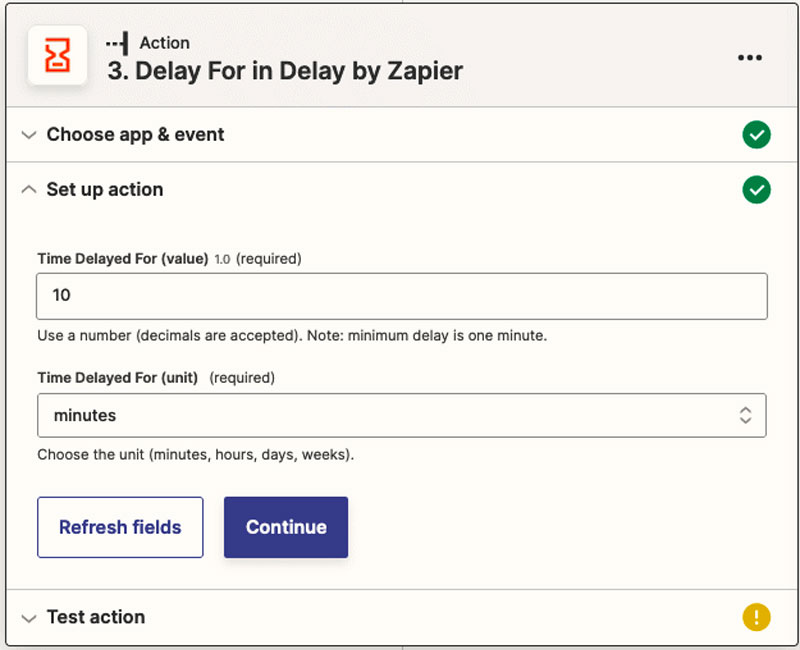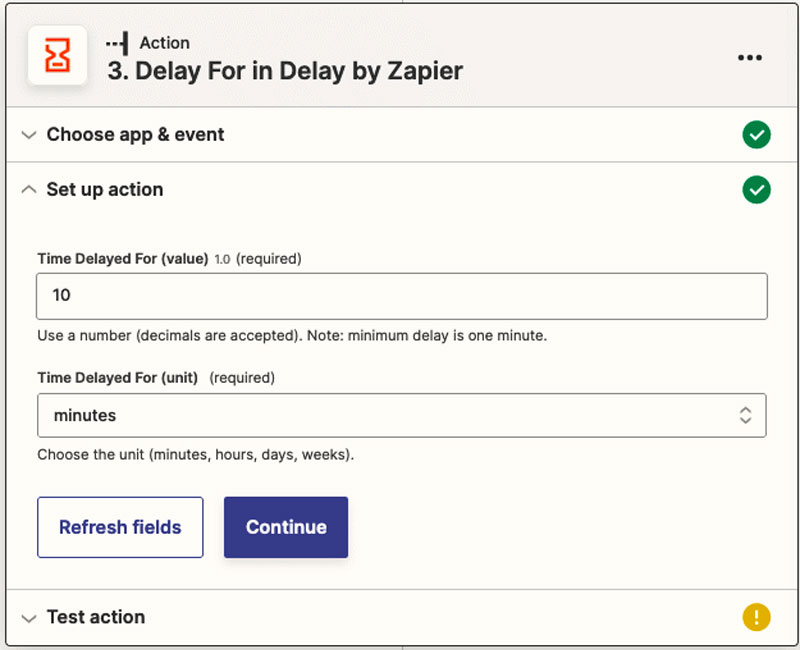![]()
TUTORIEL
Guide d’intégration
du plugin SMS Zapier
Ce guide d’intégration vous montrera comment connecter smsmode© à votre application référencée par Zapier. L’intégration de cette automatisation de l’envoi de SMS se réalise facilement en moins de 10 minutes en suivant ce tutoriel pas à pas.
Si vous souhaitez obtenir des informations générales sur l’utilisation de Zapier, consultez la fiche produit Zapier ICI.
Le service d’agrégation de solutions Zapier vous offre de nombreuses opportunités d’interconnexion entre les quelques 1 000 applications actuellement disponibles sur Zapier. Seuls pré-requis : avoir un compte smsmode© et un compte Zapier.
Dans le guide suivant, nous allons vous montrer les différentes étapes à suivre afin de créer votre premier « Zap », à savoir envoyer automatiquement un SMS avec notre service smsmode©, en réponse à un déclencheur (trigger) qui s’est produit dans un autre système.
Sommaire
ÉTAPE 1 : Création d’un compte smsmode©
ÉTAPE 2 : Création d’un compte Zapier
ÉTAPE 3 : Création de votre premier Zap
1. Définir le trigger (déclencheur)
2. Choisir smsmode© comme application “action”
OPTION : Paramétrage de Zaps complexes
1. La création de scénarios en plusieurs étapes
2. Le paramétrage d’un filtre entre les 2 étapes du Zap
3. Le paramétrage d’une action entre les 2 étapes du Zap
Vous devez disposer d’un compte client smsmode© pour pouvoir créer des zaps avec notre plateforme et automatiser l’envoi de SMS. La création de ce compte client est gratuite et sans engagement.
Créer un compte smsmode©
Pour connecter smsmode© à Zapier, vous aurez besoin d’une clé API.
Rendez-vous dans la rubrique Paramètres > Clés d’accès API. Cliquez sur le bouton « Générer clé d’accès API » et garder en mémoire la série de caractères générée.
ÉTAPE 1
CRÉATION D’UN COMPTE SMSMODE©
ÉTAPE 2
CRÉATION D’UN COMPTE ZAPIER
Vous devez vous inscrire et vous connecter à Zapier sur cette page d’inscription.
Les 100 premières actions sont gratuites.
ÉTAPE 3
CRÉATION DE VOTRE PREMIER ZAP
Pour créer votre premier Zap, cliquer sur le bouton :
1. DÉFINIR LE TRIGGER (déclencheur).
Sélectionnez l’application que vous souhaitez connecter à smsmode©, Google Calendar dans notre cas.
Choisissez l’évènement qui doit déclencher l’action d’envoyer des SMS (pour notre exemple, nous avons sélectionné “Event Start”). Puis cliquer sur continuer.
Suivez les instructions de connexion à votre application trigger, et paramétrez les options du trigger (facultatif en fonction des applications). Dans le cas de Google Calendar, vous avez la possibilité de choisir quels types d’événements déclencheront l’action et affiner le moment du déclenchement.
Vous pouvez ensuite tester le trigger.
Félicitations ! Votre trigger est paramétré correctement.
L’étape suivante consistera à configurer l’action, dans notre cas l’envoi de SMS via smsmode©.
2. CHOISIR SMSMODE© COMME APPLICATION “ACTION”.
Sélectionner notre application en effectuant une recherche. Appuyer sur “continue” pour valider cette étape.
Choisissez l’action d’envoi de SMS en sélectionnant “Send Message”. Cliquez sur “continue”.
Accéder à la configuration du compte smsmode© en sélectionnant “smsmode© FirstTest” puis sélectionner “Connect a new account”.
Connectez votre compte smsmode© à l’application Zapier avec la chaine de caractères “Clé d’accès API” créée précédemment sur votre compte client smsmode© (cf. étape 1). La connexion est testée.
Une fois cette étape effectuée, cliquez sur « Yes, Continue ».
Rappel : l’ApiKey smsmode© est accessible depuis l’url : https://ui.smsmode.com/settings/keys.
Paramétrer le contenu de votre message SMS. Vous pouvez saisir dans les champs (cf. liste et image ci-dessous) du texte saisi manuellement et/ou des paramètres variables de publipostage. Les champs disponibles sont les suivants :
- Message (Requis) – Définissez le corps du SMS que vous souhaitez envoyer.
Vous pouvez personnaliser le message en cliquant sur l’icône à droite et en définissant un champ, par exemple : Bonjour [prenom].
ATTENTION : si votre message dépasse 150 caractères, 2 crédits seront décomptés pour chaque envoi (SMS long) ! - Liste de numéros – Paramétrez le numéro de téléphone du destinataire de vos messages. Cliquez sur l’icône à droite pour connecter le numéro de téléphone avec le client qui a activé le déclencheur.
- Nom de groupe – Renseignez le nom d’un groupe, préalablement créé sur votre compte client smsmode©, et contenant les numéros destinataires.
- Date d’envoi – Paramétrez la date d’envoi de vos messages.
Si le champ est vide, l’envoi sera effectué immédiatement. - Emetteur (SenderID) – Paramétrez l’émetteur personnalisé à afficher en lieu et place du numéro court par défaut.
ATTENTION : cet émetteur personnalisé doit contenir au maximum 11 caractères, sans caractères spéciaux, ni espace !
Lors de l’édition, vous pouvez utiliser les éléments dynamiques liés à l’action.
Par exemple, dans le cas de Google Calendar, vous disposez des éléments suivants :
Testez l’action “Send message” que vous venez de paramétrer.
Confirmez par “Publish and turn On”.
Finalisez votre Zap en le nommant et en l’activant (bouton On/Off).
Félicitations ! Votre Zap est maintenant opérationnel et, à chaque événement du calendrier, vous recevrez un SMS 15 minutes avant sa date si vous avez configuré votre trigger ainsi.
Sachez que vous pouvez, à tout moment, désactiver votre trigger en agissant sur ce sélecteur “On/Off” depuis la liste des Zap.
OPTION
PARAMÉTRAGE DE ZAPS COMPLEXES
Vous avez la possibilité de créer des scénarios personnalisés et complexes avec Zapier comprenant :
1. LA CRÉATION DE SCÉNARIOS EN PLUSIEURS ÉTAPES.
Ainsi, après l’envoi d’un SMS, vous pouvez programmer une nouvelle action, telle que l’envoi d’un email, l’envoi d’un deuxième SMS ou tout autre action.
Il suffit d’éditer le Zap et de cliquer sur le (+) en fin de Zap pour rajouter une action.
2. LE PARAMÉTRAGE D’UN FILTRE ENTRE LES 2 ÉTAPES DU ZAP.
La fonction filtre permet de décider de continuer les étapes du Zap ou non suivant différents critères.
Vous pouvez ainsi configurer des conditions.
Avec cette configuration, par exemple, le zap continuera uniquement si l’événement du calendrier concerne “noel”.
3. LE PARAMÉTRAGE D’UNE ACTION ENTRE LES 2 ÉTAPES DU ZAP.
Cette option, à choisir parmi une vingtaine d’options proposées par Zapier, vous permettra de paramétrer un intervalle de temps (Delay) avant la suite des actions.
Pour retrouvez l’ensemble des options proposées par Zapier, cliquez sur le lien :
Vous y retrouverez la liste complète de ces actions.
Besoin de plus d’infos ?
N’hésitez pas à nous contacter.